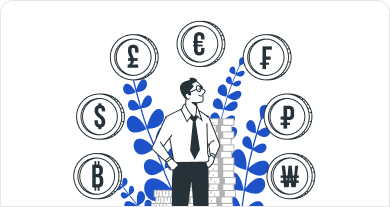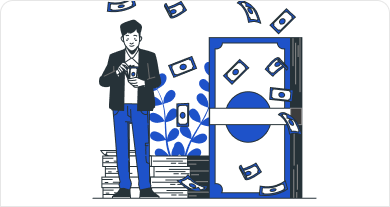An Investment banker spends countless hours on Microsoft office, be it for a presentation on PowerPoint, preparing a financial model on Excel or editing a proposal on Word doc. Efficiency is key, and you want to use tools that optimise your efforts with the least amount of time taken. In this article we have broken down a few major areas which can help you level up at Microsoft office.
Power Point (PPT)
1. Optimising QAT
While making a presentation, 40% of your time, on average, is spent on formatting. Creating one simple mind map requires aligning multiple lines, text boxes, charts, tables and pictures, which is why updating a presentation can take you all night to finish. You can ease this process by setting up a Quick Access Toolbar (QAT), a customszable band of commands that sits along with the ribbon, with all your chosen formatting options. The best part is, you only have to spend a couple of minutes in the beginning to set this up, and then you can use it for all of your presentations.
2. Using Shortcuts
Using PowerPoint shortcuts is the fastest way to increase productivity. Though useful, the few popular keyboard shortcuts such as: Ctrl + S, Ctrl + Z, and Ctrl + Y, used for saving, undoing, and pasting don’t scratch the surface of what’s possible. You may want to try one of these shortcuts to improve your PowerPoint game at an investment bank.
The ribbon bar shortcut:
You can activate this function by pressing the ‘Alt’ key on your keyboard, enabling an alphabetical numbering system that can be used to get at any command that exists in the PowerPoint Ribbon.
For instance, once activated, by hitting the H key, you will be directed to the Home tab, with all of
3. Mastering alignment
Alignments could be a nightmare when it comes to presentation with multiple charts, tables and graphs. Fortunately, to overcome this you can use the alignment tool.
To access the Alignment Tool:
- Select an object on your slide
- Open the Arrange dropdown, in the home tab
- Open the Align options
- Choose your Alignment direction
Moreover, you can also add the Alignment Tool to QAT, simply by:
- Navigate to the Home Tab
- Open the Arrange dropdown
- Right-click the Alignment Tool
- Select Add to Quick Access Toolbar
4. Working with Tables
Tables can either be your best friend for presenting financial data or could be your worst formatting enemy. Moreover, you lose your Excel formatting when you paste tables in PowerPoint as tables behave differently than other objects.
In order to maintain uniformity across presentations, you can make a particular format of table as your default. Investment banks, such as JP Morgan, also have their own table formats which are standard across all company presentations.
To make a format, as your default:
- Navigate to the Table Design tab
- Right-click your Table Style
- Select Set as Default
Now any new table you create or copy and paste in from Excel will start with the default table style you have selected. Moreover, the default table style you set is only applicable to your current presentation. None of the tables in other presentations are affected, and none of your other default table styles are affected.
Manually distributing rows or columns is another area where you can lose a lot of your time. This can be solved by the distribution commands in the Table Layout tab.
You can choose to select your table and distribute all your rows and columns at once or click and select the specific rows or columns you want to distribute.
To learn more about how to develop your PowerPoint skills for investment banking, try: FMI Microsoft office-PowerPoint Course.
Microsoft Excel
Excel is of paramount importance for aspiring junior analysts and associates. As an investment banker you would spend tons of time on Excel, especially while creating financial models.
Start with Cell Formatting
To make the model easy to comprehend for your peers, clients or any outsider you must follow a format for your cells. Some of the common formats used in the industry are:
- Input Cells = Blue
- Formula Cells/Links to Other Cells = Black
- Links to Other Tabs/Worksheets = Green
- Links to Other Workbooks = Purple
- Needs to be Updated/Corrected = Red
- Assumptions need to be Firmed Up = Pink Shading
The first three are industry standard, however the bottom three vary across institutions. To understand the importance of this format, consider a hypothetical valuation model of a company. Going forward with an assumption of 5% growth in sales, you mark the cell blue – so when you change the growth rate changes from 5% to 8%, whatever line items are influenced by change in revenue are changed.
Check for Links from External Workbooks
Following the above example, using Alt + E + K will show you the links that are dependent on cells in other workbooks. One of the primary reasons why these links exist is because the cell must be copied from another model and may not have successfully linked everything back to your current model. This will help you when you are making changes or are formatting existing model.
Six Basic Excel Formulas For Your Workflow
1. The SUM function is the first must-know formula in Excel. It aggregates values, from a selected range, from a selection of columns and rows.
Example:
=SUM(B2:G2) – sums up the values of the selected row.
=SUM(A2:A8) – A simple selection that sums the values of a column.
2. The AVERAGE function is used to calculate simple averages of data, also known as mean.
Example: =AVERAGE(A1:A10) – mean of the value from A1 to A10. A easier way to understand this is to look at as a summation of values and dividing it by the number of elements. (SUM(A1: A10)/9)
3. The COUNT function counts all numerical values in a given range.
Example: COUNT(A:A) – Counts all values that are numerical in A column. COUNT(A1:C1) – Now it can count rows.
4. The IF function is often used when you want to sort your data according to a given logic. For example, you want to sort companies that have grown their revenue by more than 20% in the last one year.
=IF(logical_test, [value_if_true], [value_if_false])
5. The TRIM function makes sure that empty spaces are eliminated, so that functions do not return errors due to unruly spaces. However, TRIM can only operate on a single cell.
Example: TRIM(A4) – Removes empty spaces in the value in cell A4.
6. The MAX and MIN functions will help you find the maximum number and the minimum number in a data set.
Example: =MIN(B2:C11) – Finds the minimum number between column B from B2 and column C from C2 to row 11 in both column B and C.
Similarly, =MAX(B2:C11) finds the maximum number between column B from B2 and column C from C2 to row 11 in both column B and C.
Microsoft Word
As an IB professional you would be drawn to Microsoft Excel. However, the formatting of narrative paragraphs and tabular information on Excel can be frustrating. On top of tha, the varied methods used to classify accounts and the significant use of formulas over multiple spreadsheets can quickly lead to a complicated mess. Therefore, it’s important to know how to use Microsoft Excel and Microsoft Word together. Formatting, adding new notes or a table of contents page, managing references, note numbering, page numbering & page breaks, keeping a record of all links are just some of the elementary yet vital tasks that an investment banker must do on Word while working on financial reports and presentations.
Having learned about the many advantages of using Microsoft Office as an aspiring investment banker or professional, you are ready to start your journey towards becoming a proficient user. If you’re looking to start right from the basics and slowly advance to intermediate and expert levels, we recommend this FMI course: How to Learn Excel for Investment Banking and FMI Microsoft office-PowerPoint Course. Starting from the bottom up, you’ll learn how to track your changes, apply formulas, move on to building financial models, reports, while also learning the principals of designing slides, working on templates, etc.
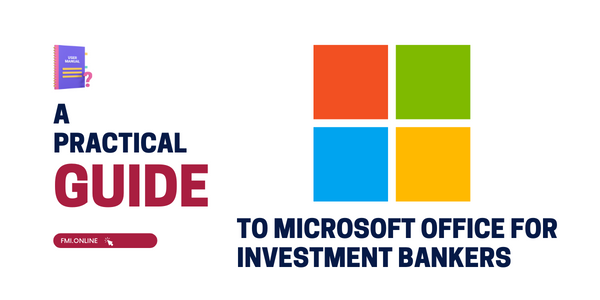
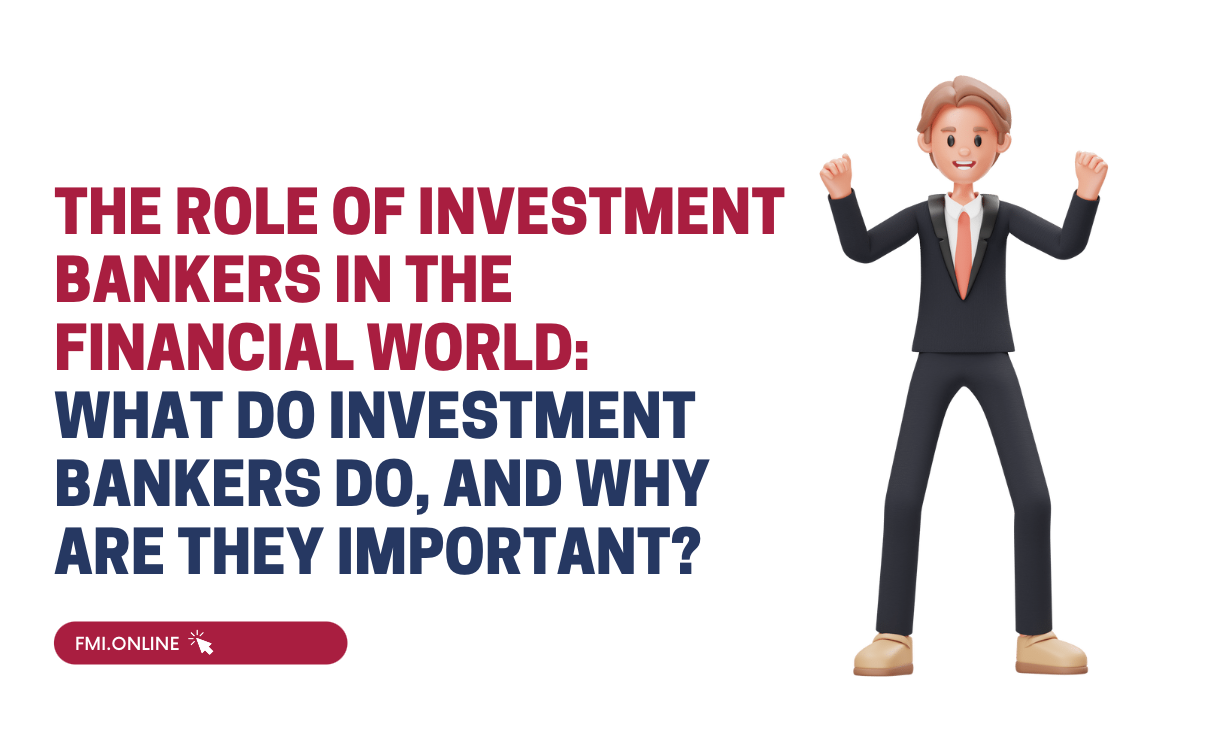
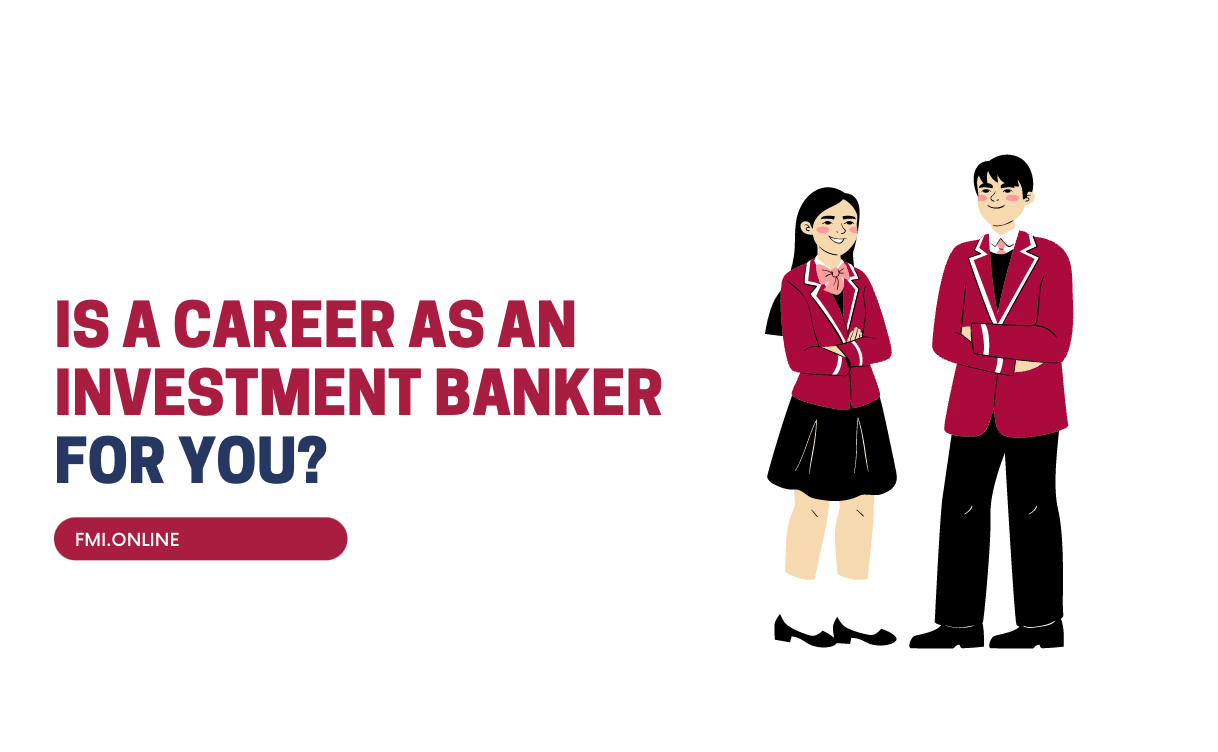
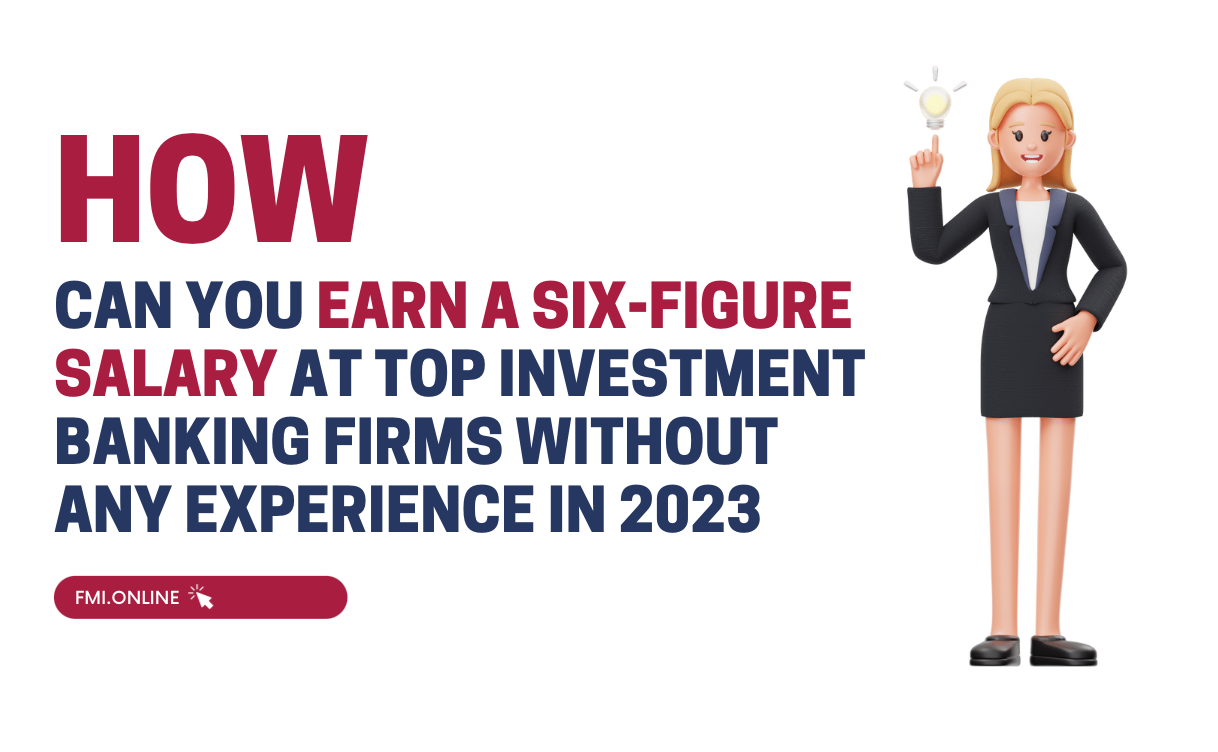
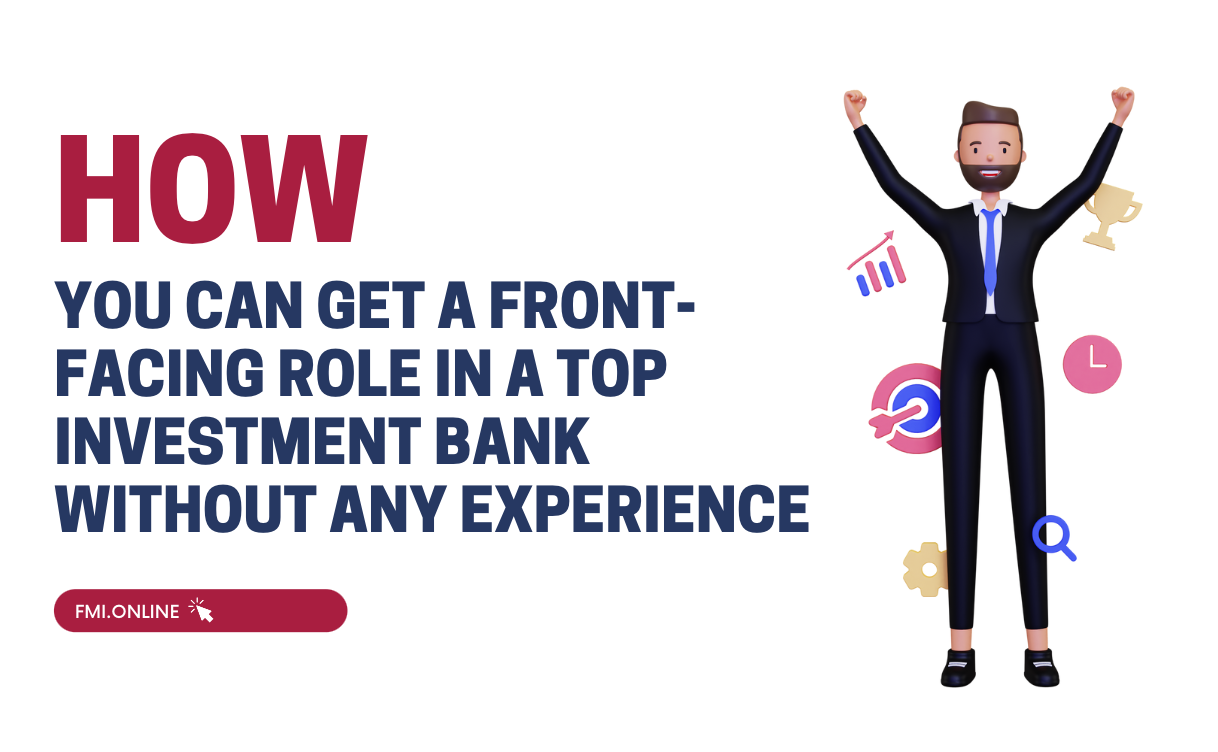
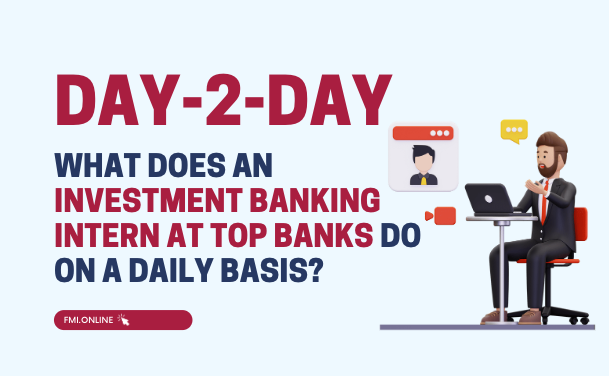
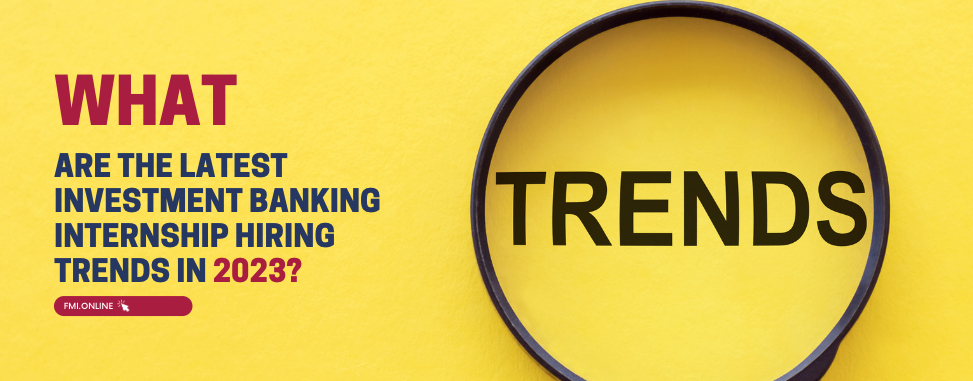



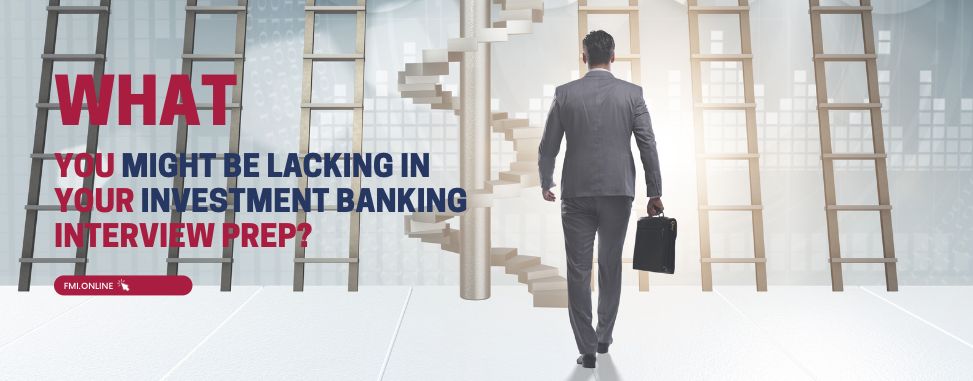
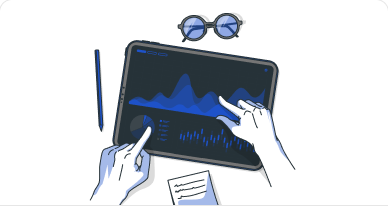
 60+ hours
60+ hours 9 courses
9 courses